windows7蓝牙怎么打开 win7电脑怎么打开蓝牙
大家可以在电脑上使用蓝牙连接不同的蓝牙设备,如蓝牙耳机、蓝牙鼠标、蓝牙键盘等等,不过一些小伙伴购买来蓝牙设备后并不知道怎么打开蓝牙进行连接,小编现在就以自己的windows7系统为例,为大家讲解win7电脑蓝牙的打开方式,感兴趣的小伙伴可以阅读下面的文章。

想了解其他系统的蓝牙打开方式请戳:电脑蓝牙在哪里打开
windows7蓝牙怎么打开?
具体步骤如下:
1.打开计算机,点击工具栏的【开始】,再点击【控制面板】;

2.进到控制面板页面,点击【网络和共享核心】;
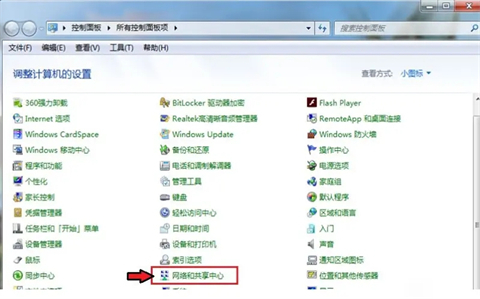
3.进到页面,点击【更改电源适配器设置】;
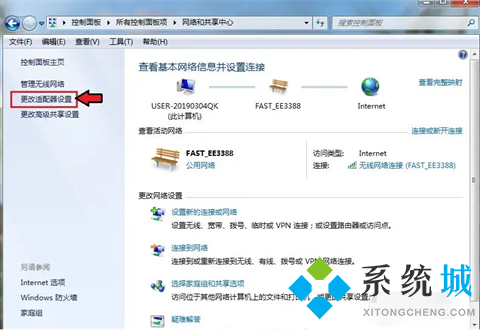
4.进到页面电脑鼠标右键,点击蓝牙,发生对话框,点击【属性】;
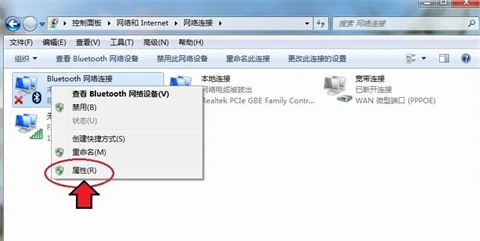
5.发生对话框,点击【Bluetooth】,再点击【Bluetooth设置】;

6.在连接下边,把三个选项都打钩:【容许Bluetooth机器设备连接到此计算机】、【新Bluetooth机器设备要连接时告知我】、【在通告区域显示Bluetooth图标】;

7.进行后,点击【确定】,那样电脑上的蓝牙就打开了。
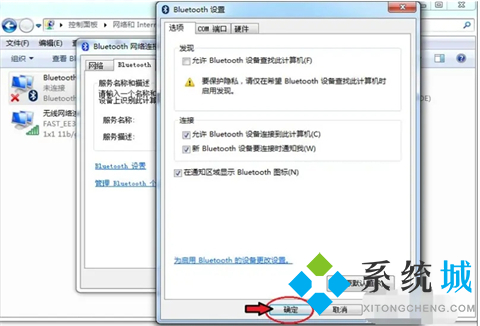
以上就是小编为大家整理的windows7蓝牙怎么打开的方法了,希望能帮助到大家。
我告诉你msdn版权声明:以上内容作者已申请原创保护,未经允许不得转载,侵权必究!授权事宜、对本内容有异议或投诉,敬请联系网站管理员,我们将尽快回复您,谢谢合作!










