电脑桌面文件在c盘哪个文件夹里 win7win10桌面文件夹路径
最近有不少小伙伴好奇,自己存放在电脑桌面的文件到底是在电脑哪里,其实桌面的默认存储磁盘是c盘,至于具体文件夹路径,win7和win10系统的路径也是有一些差别的,小编也在下方的文章中为大家详细介绍了,大家也不要担心系统问题,可以来了解一番。

电脑桌面文件在c盘哪个文件夹里?
win7电脑桌面文件在c盘哪个文件夹里?
1.首先我们点击桌面的计算机;
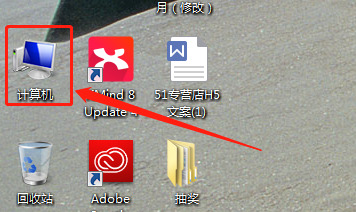
2.进入计算机页面后,点击C盘,右键属性打开C盘;
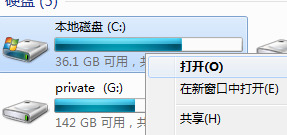
3.进入C盘页面,找到users文件夹并打开;

4.在用户页面里点击你当前登录账号的用户名的文件夹打开。如,我当前用户名是work;
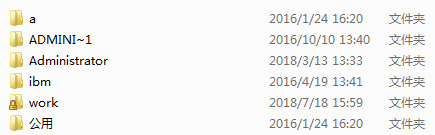
5.找到文件名为桌面的文件夹,打开进入。

win10电脑桌面文件在c盘哪个文件夹里?
1.打开win10电脑,双击打开“此电脑”或直接使用快捷键Windows+E打开资源管理器;

2.在“此电脑”窗口中,找到“C盘”并双击打开它。找到”用户“文件夹双击进入;
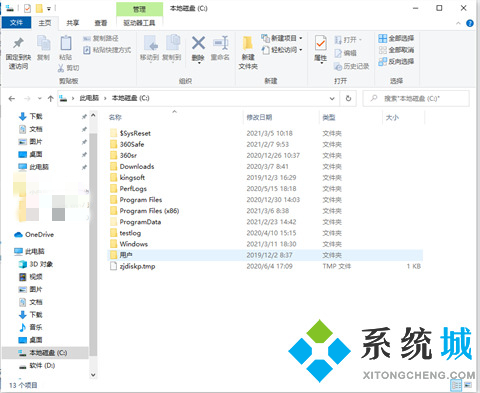
3.找到”用户名“文件夹双击进入。小提示:用户名是个人自己创建,默认是Administrator;

4.在弹出的窗口中,找到”桌面“文件夹并双击它;
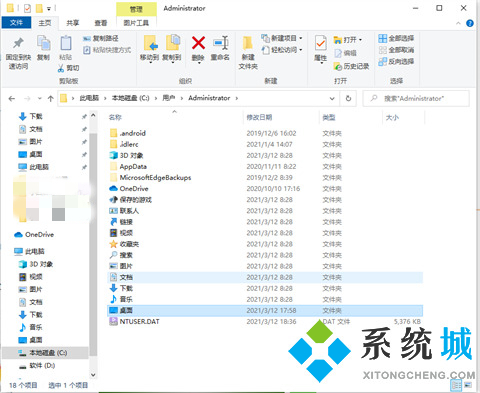
5.然后就可以查看Win10系统桌面文件的保存位置和详细桌面文件啦。可以对桌面文件进行相关的操作啦;
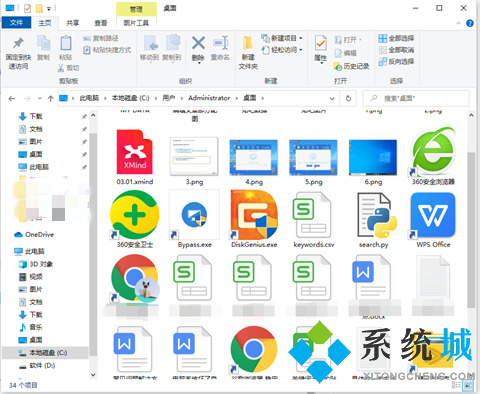
6.另外更简单的方法,也可以直接随意右击桌面的一个文件,然后点击属性进入,就可以看到桌面文件在c盘的路径,直接按照路径去打开文件夹就可以找到位置啦。


以上就是小编为大家带来的win7win10电脑桌面文件具体路径了,希望能解决大家电脑桌面文件在c盘哪个文件夹里这个问题。
我告诉你msdn版权声明:以上内容作者已申请原创保护,未经允许不得转载,侵权必究!授权事宜、对本内容有异议或投诉,敬请联系网站管理员,我们将尽快回复您,谢谢合作!










