电脑桌面锁屏怎么设置密码 win7电脑桌面设置锁屏密码的方法
电脑桌面锁屏怎么设置密码?很多小伙伴为了保护自己电脑的安全和隐私,会选择设置锁屏密码,但是还有很多小伙伴不知道电脑桌面锁屏怎么设置密码,现在小编就以win7系统为例,为大家带来win7电脑桌面设置锁屏密码的方法,有需要的小伙伴快来系统城看看吧。

win10系统可以参考此篇文章:windows10怎么设置开机密码 windows10设置开机密码的具体方法
电脑桌面锁屏怎么设置密码?
具体步骤如下:
1.首先打开电脑的控制面板;

2.选择用户账户;

3.为账号创建一个密码即可;

4.重新打开控制面板,找到电源管理;
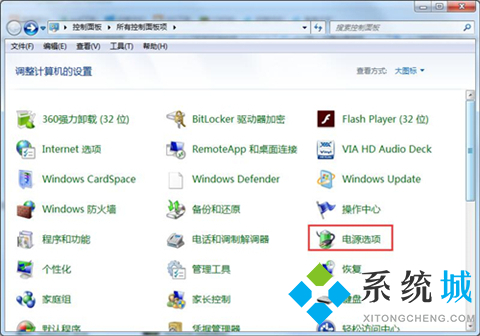
5.在左侧找到唤醒时需要密码,点击进入下一个选项;
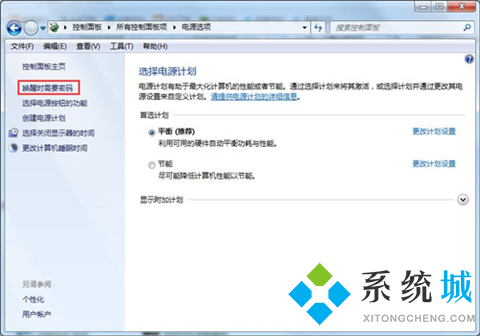
6.选择唤醒时需要密码,最后点击保存修改即可。
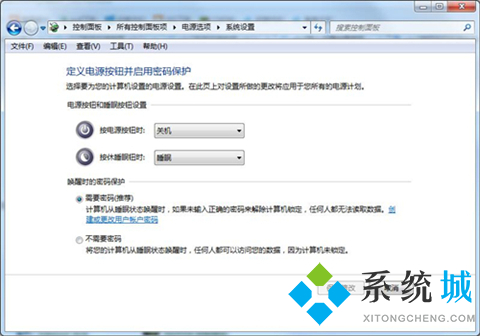
以上就是小编为大家带来的win7电脑桌面设置锁屏密码的方法,希望能帮助大家解决疑问。
我告诉你msdn版权声明:以上内容作者已申请原创保护,未经允许不得转载,侵权必究!授权事宜、对本内容有异议或投诉,敬请联系网站管理员,我们将尽快回复您,谢谢合作!










