电脑时间不同步了怎么设置 win7电脑时间不同步的解决方法
电脑时间不同步了怎么设置?很多小伙伴在使用电脑的过程中总会碰到各种各样的问题,比如说电脑时间不同步,那么怎么解决这个问题呢?现在系统城小编就以win7系统为例,为大家带来win7电脑时间不同步的解决方法,适用于各类品牌如戴尔、联想等品牌的笔记本及台式电脑,当然了小编也为win10系统的用户准备了win10电脑时间不同步的解决方法,就在下文的超链接中,有需要的小伙伴快来看看吧。

win10系统可参考此篇文章:win10电脑时间不同步了怎么办
电脑时间不同步了怎么设置?
具体步骤如下:
1.鼠标点击桌面右下角的时间;
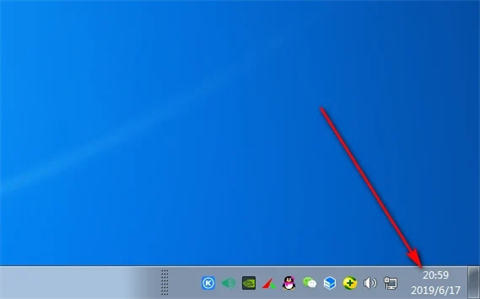
2.点击时间后,点击更改日期和时间设置;

3.待机更改日期和时间设置后,进入Internet时间页面,点击更改设置;
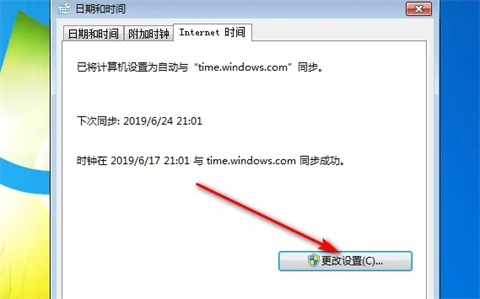
4.进入Internet时间设置页面,点击立即更新后点击确定;

5.点击确定就可以调整为北京标准时间了。
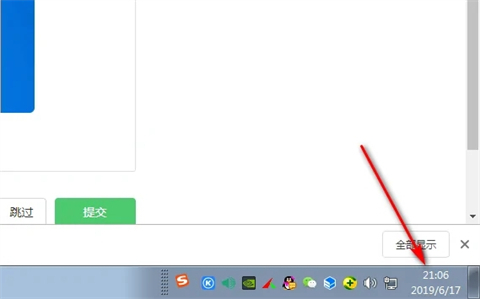
以上就是小编为大家带来的win7电脑时间不同步的解决方法,希望能帮助到大家。
我告诉你msdn版权声明:以上内容作者已申请原创保护,未经允许不得转载,侵权必究!授权事宜、对本内容有异议或投诉,敬请联系网站管理员,我们将尽快回复您,谢谢合作!










