电脑桌面横过来了怎么调回去 win7win10电脑桌面横过来调回去的方法
电脑桌面横过来了怎么调回去?很多小伙伴因为自己的误操作,不小心把电脑桌面横过来了,不知道怎么调回去,大家不要着急,现在系统城就为大家带来win7win10电脑桌面横过来调回去的方法,适用于各类台式电脑以及笔记本电脑,有需要的小伙伴快来系统城看看吧。

电脑桌面横过来了怎么调回去?
win7调节方法:
1.首先发现屏幕是横过来的;

2.这时候我们鼠标右键点击桌面;
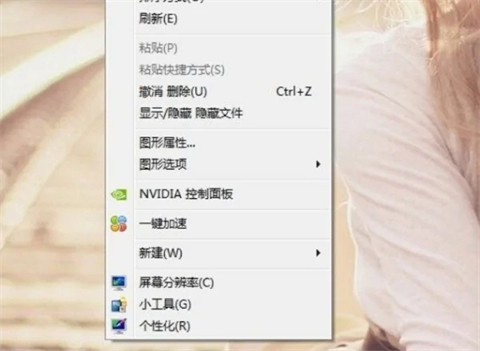
3.然后点击打开屏幕分辨率;
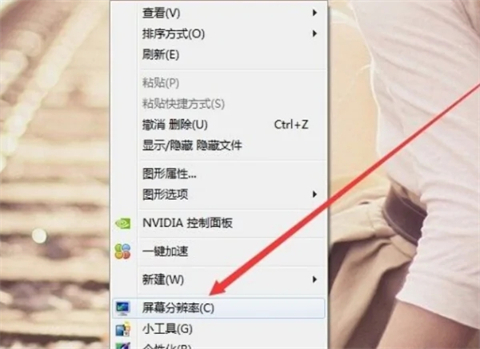
4.然后点击显示屏方向;
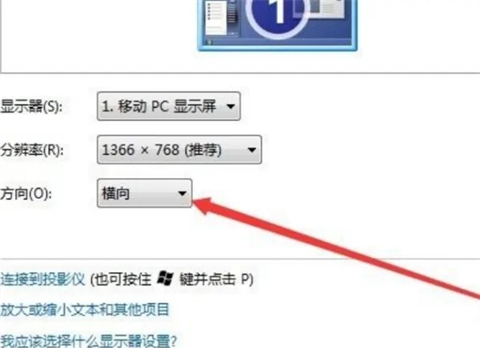
5.最后将原来是纵向的改成横向即可。
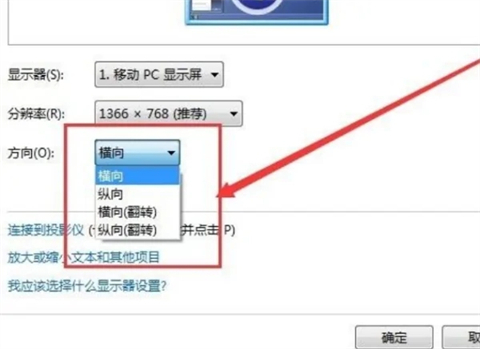
win10调节方法:
1.在桌面空白处单击右键;
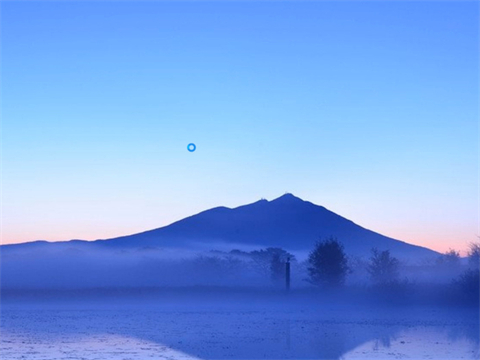
2.点击“显示设置”;
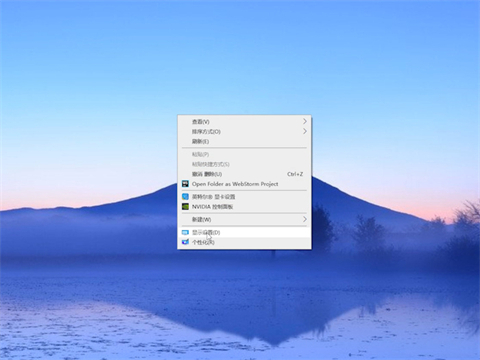
3.点击“显示方向”;
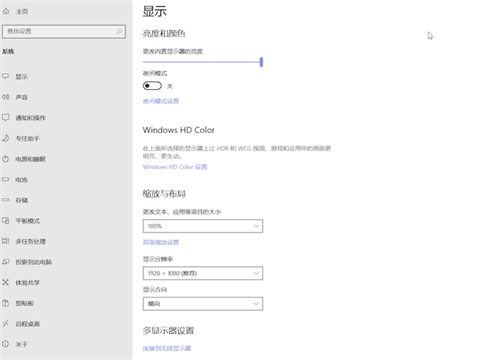
4.选择方向即可。
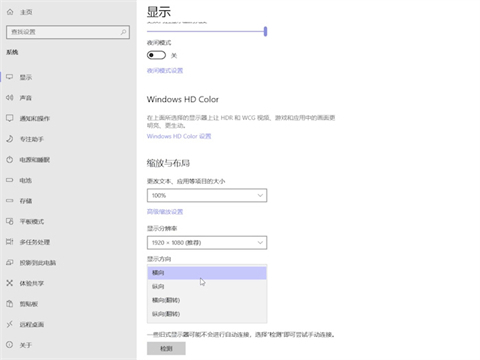
以上就是小编为大家带来的win7win10电脑桌面横过来调回去的方法,大家可以根据自己的系统灵活选择解决方法。
我告诉你msdn版权声明:以上内容作者已申请原创保护,未经允许不得转载,侵权必究!授权事宜、对本内容有异议或投诉,敬请联系网站管理员,我们将尽快回复您,谢谢合作!










