win7电脑提示进程干扰无法关机 win7系统强制关机教程
有没有小伙伴在使用win7系统的时候因为电脑之中的应用冲突造成系统无法正常关机的情况发生,很多小伙伴在遇到这种情况都是选择按下电源键来强制进行关机,可是这样容易造成系统数据的丢失也容易对电脑造成损失,所以今天小编就为大家带来了win7系统无法正常关机的解决方法,接下来就和小编一起前去了解一下具体操作步骤吧。

具体操作步骤如下:
1.首先我们点击开启任务栏之中的开始选项,再其中开启“运行”程序。或者按下键盘组合键“Win”+“R”调出“运行”窗口对话框;
2.然后在运行对话框之中输入“gpedit.msc”单击“确定”再打开“本地组策略编辑器”;
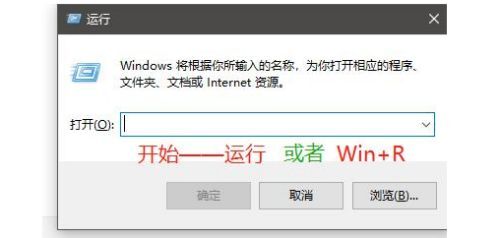
3.在本地组策略编辑器之中我们可以依次展开“计算机配置”-“管理模版”-“系统”-“关机选项”;
4.接着右键选择“关闭会阻止或取消关机的应用程序的自动终止功能”,选择第一项“编辑”选项;
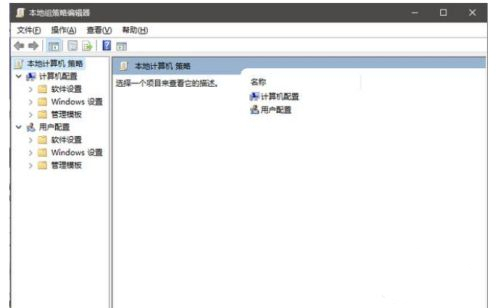
5.在弹出的界面之中选择“已起用”,然后依次选择“应用”和“确定”,设置到这里关机就可以不需要手动选择“强制关机”啦,可是还会有结束进程的倒计时,如果开的窗口太多的话,就会比较更浪费时间;
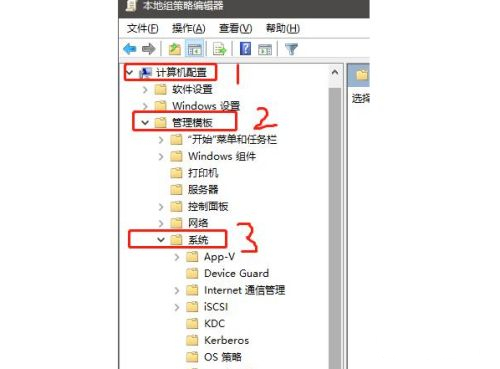
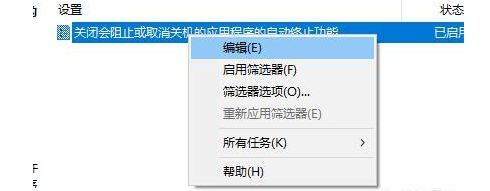
6.然后我们运行“regedit”打开注册表编辑器;
7.接下来我们依次展开“HKEY_LOCAL_MACHINE”-“SYSTEM”-“MCurrentControlSet”-“Contro”;
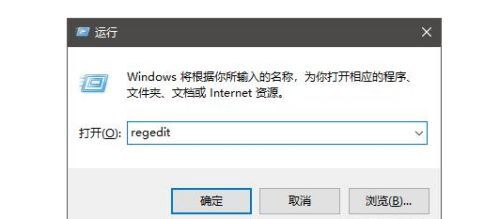
8.最后鼠标右键“WaitToKillServiceTimeout”选择第一项“修改”,将“数值数据”修改为“0”并点击“确定”就可以达到快速关机的效果啦。

以上就是win7系统收到进程干扰无法正常关机的解决方法,希望对大家有所帮助。
我告诉你msdn版权声明:以上内容作者已申请原创保护,未经允许不得转载,侵权必究!授权事宜、对本内容有异议或投诉,敬请联系网站管理员,我们将尽快回复您,谢谢合作!










