笔记本电脑没声音一键恢复 笔记本电脑开了音量却没声音
最近有小伙伴反映说笔记本电脑在使用的时候,突然间就出现笔记本电脑开了音量却没声音,这时候又不知道怎么操作,下面小编就来为大家具体讲一讲笔记本电脑没声音一键恢复的图文教程,能及时想方法帮助它恢复。有需要的小伙伴可以来看一看哦。

笔记本电脑没声音一键恢复
方法一:
1、用鼠标右键点击开始菜单,打开设备管理器;

2、在界面中点击“声音、视频和游戏控制器” ;
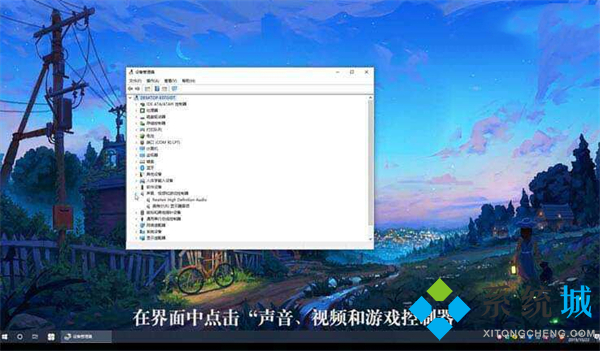
3、右键“Realtek audio”更新声卡驱动,选择第一项即可。
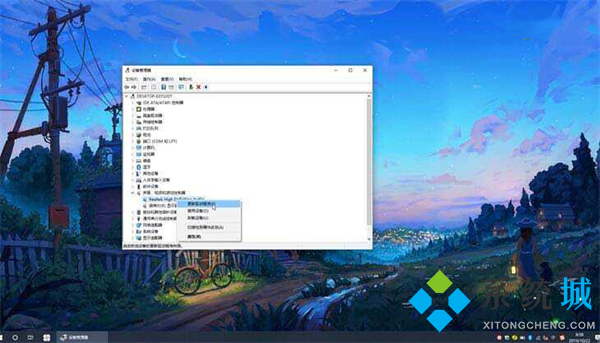
方法二:
1、用鼠标右键点击开始菜单,找到Windows系统下的控制面板;
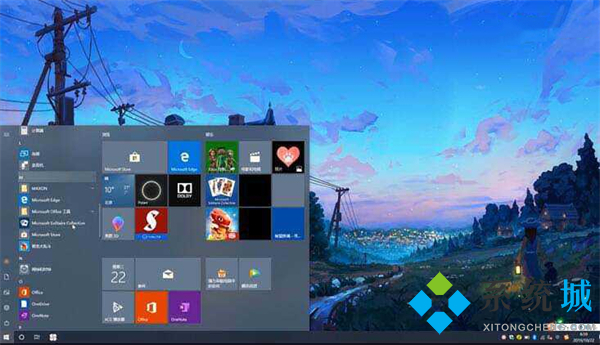
2、打开硬件和声音,点击声音,在扬声器上右击启用。
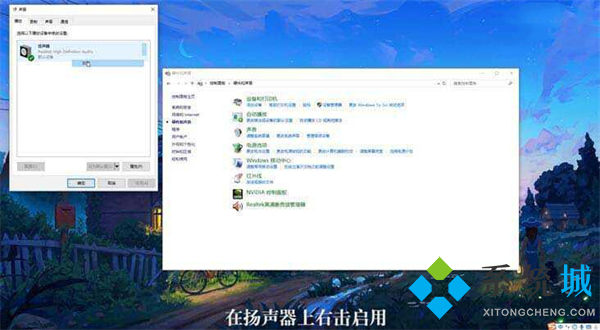
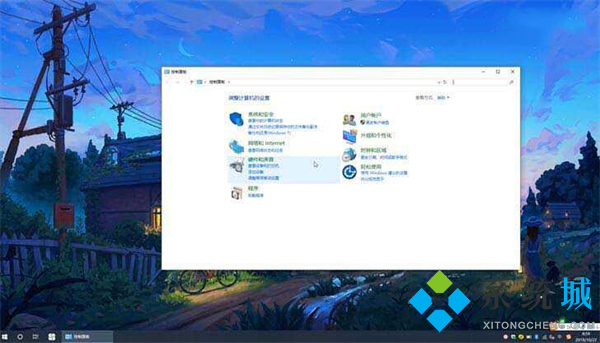
方法三:
1、按快捷键“win+r”打开运行界面,输入“services.msc”回车;

2、找到“Windows audio”右键启用。
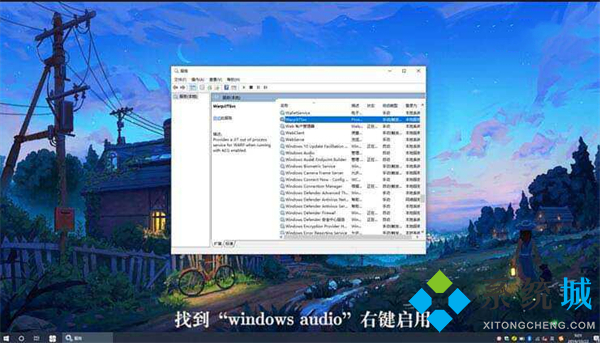
以上就是小编为大家带来的笔记本电脑没声音一键恢复的三种解决方法,根据不同的原因选择解决方法才能快速解决问题,希望可以帮到大家。
我告诉你msdn版权声明:以上内容作者已申请原创保护,未经允许不得转载,侵权必究!授权事宜、对本内容有异议或投诉,敬请联系网站管理员,我们将尽快回复您,谢谢合作!










