Win10使用“磁盘管理”管理单元创建分区的操作步骤(图文)
电脑安装上Windows10专业版后,下一步应该是在硬盘驱动器上创建分区,这样能有效地利用其空间。 给电脑创建分区的方法有很多种,其中,在Windows10创建分区的最佳方式是使用“磁盘管理”管理单元功能或借助“DISKPART”命令行工具。针对此问题,本教程给大家演示一下Windows10使用“磁盘管理”管理单元轻松创建分区的方法。
这里是步骤:
1、使用管理员帐户登录到Windows10 PC。
2、登录后,单击任务栏上的文件资源管理器图标。
3、在打开的文件资源管理器窗口的左窗格(导航窗格)中,右键单击此PC。
4、从上下文菜单中,单击管理。
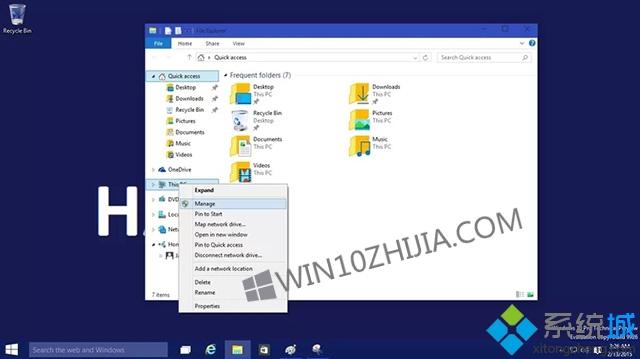
5、在打开的“计算机管理”管理单元的左窗格中,单击以从“存储”类别下选择“磁盘管理”。
6、在右窗格中,右键单击要在其中创建分区的硬盘驱动器的未分配区域。 注意:如果您在安装Windows 10时已将整个硬盘驱动器的空间分配给C:驱动器,则硬盘驱动器中将没有未分配的空间。 如果发生这种情况,并且您还想创建一个新分区,则必须缩小C:驱动器,方法是右键单击它,选择收缩音量选项,然后按照屏幕上的说明释放一些空间并获取未分配区域。
7、从上下文菜单中,单击创建简单卷。
8、在新建简单卷向导的欢迎页面上,单击下一步。
9、在“指定卷大小”页面的“可用简单卷大小(MB)”字段中,指定要分配给此新分区的空间量。 (请确保以兆字节为单位指定空间 - 即,10 GB为10240 MB,1 GB = 1024 MB。)
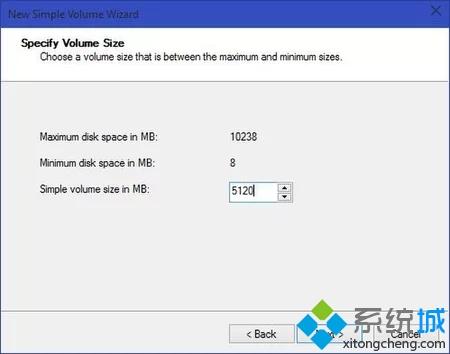
10、单击下一步继续。
11、在分配驱动器盘符或路径页面上,为了简单起见,请保留所有内容,然后单击下一步。 (如果您是高级用户,则可以从可用的驱动器盘符下拉列表中选择一个您选择的驱动器盘符。)
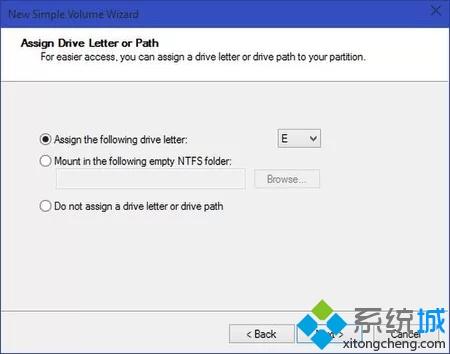
12、在格式分区页面上,选择您的首选项的设置。 (如果您不确定要选择什么,请保持默认设置不变。)

13、点击下一步继续。
14、在完成新建简单卷向导页面上,单击完成在硬盘驱动器中创建一个新分区。
分区创建完成后,您可以开始正常使用它。
注意:Windows10可能会提示您在创建新分区后格式化新分区。
以上教程和大家分享Win10系统使用“磁盘管理”管理单元创建分区的操作步骤,简洁且安全的步骤,有这方面需求的小伙伴快来试试!
我告诉你msdn版权声明:以上内容作者已申请原创保护,未经允许不得转载,侵权必究!授权事宜、对本内容有异议或投诉,敬请联系网站管理员,我们将尽快回复您,谢谢合作!










