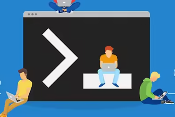Ubuntu-20.04.3-live-server-amd64的安装
在这个云计算的时代,云服务器成为了主流,可能很多刚入门的运维小伙伴可能都没经历过IDC机房的时代,更有甚者可能装系统的经历都没有。

第一期文章就以Ubuntu-20.04.3安装为实例,教小伙伴们如何安装操作系统。
本文章使用的虚拟化技术为vmware的esxi7.0.0 (Build 16324942),使用的软件为管理软件为vmware的workstation 10.0.7 build-2844087,如何各位小伙伴需要了解如何安装esxi,和如何用workstation连接esxi,请留言,以后会单独做一期。
首先,做好虚拟机的前期硬件配置,如下:
IP:192.168.48.98,CPU:8核,内存:8G,硬盘:320G
磁盘分区:
/boot 1G,/ 100G,swap 8G,/data 剩下所有空间
好了,现在正式开始安装
首先有一段一至两分钟的加载时间
安装的第1步为选择语言(选择默认英语就可以):
第2步,为选择网络配置,如果局域网未做好DHCP服务,此页面可能不会出现
选择关闭网卡disabled,安装完系统后手动分配IP地址
然后一直下一步下一步
然后去到分区页面,选择自定义分区
按照之前规划的分区
这里就只截/ 目录的分区截图,其他的就不截图显示了,最后分区/data分区还是要说一个,Mount要选择other,然后输入data
由于之前已分配好/boot,/,swap,最后/data分区并没有填大小,就是使用剩下所有空间,
最终分区显示结果如下:
由于需要将磁盘格式化分区,会有提示警告
分区后,来到第3步,填写服务器简单的信息
第4步,是否安装sshd服务,如果你都是通过终端工具来连接服务器,那么这个可以装
然后下一步就是安装过程,由于我的是SSD硬盘,安装速度比较快,半分钟左右就安装完成了
安装完成选择重启
再按一次回车确认重启
重启之后就可以进入系统了
最后一步,配置网卡:
首先要查看网卡名称
网卡名称为ens32
编辑/etc/netplan/目录下的00-installer-config.yaml文件,内容如下:
要根据自己网卡名称和自己所在网络的情况来编辑,最后应用
最后就可以使用终端ssh连接到服务器
好,这次系统安装至此为止,下次展示一下如何安装Centos 7
我告诉你msdn版权声明:以上内容作者已申请原创保护,未经允许不得转载,侵权必究!授权事宜、对本内容有异议或投诉,敬请联系网站管理员,我们将尽快回复您,谢谢合作!