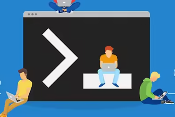ubuntu-16.04安装教程
- 准备Ubuntu16.04的iso文件,使用网易的镜像源
Ubuntu16.04镜像下载地址地址:

http://mirrors.163.com/ubuntu-releases/16.04/
如图1所示选择ubuntu-16.04.07-desktop-arm64.iso
图1
2. 如图2所示创建虚拟机(安装虚拟机教程:)
图2
3. 如图3所示选择自定义,然后下一步;
图3
4. 如图4所示选择Workstation,然后下一步。
图4
5. 如图5所示选择稍后安装操作系统,然后下一步。
图5
6如图6所示选择Linux和Ubuntu64,然后下一步。
图6
7.如图7输入虚拟机名称以及修改安装位置,然后下一步;
图7
8.如图8所示分配内核数量,然后下一步;
图8
9.如图9所示分配内存,然后下一步;
图9
10.如图10所示使用桥接网络,然后下一步;
图10
11.如图11所示选择LSI,然后下一步;
图11
12.如图12所示选择SCSI,然后下一步;
图12
13.如图13所示选择创建新虚拟磁盘,然后下一步;
图13
14.如图14所示输入磁盘大小,然后下一步;
图14
15.如图15所示指定磁盘文件,然后下一步;
图15
16.如图16所示点击完成;
图16
17.如图17所示点击虚拟然后设置;
图17
18.如图18所示选择ISO文件路径,然后点击开启此虚拟机如图19;
图18
图19
19.如图20所示选择中文然后安装Ubuntu;
图20
20.如图21所示不选择下载更新和第三方软件;
图21
21.如图22所示选择清除整个磁盘并安装,弹框选择继续如图23;
图22
图23
22.如图24、25所示选择位置和语言;
图24
图25
23.如图26所示设置账号和密码后就开始安装(如图27);
图26
图27
24.如图28所示安装结束后关机然后进入虚拟机设置使用物理驱动器;
图28
25.点开启虚拟机,进入Ubuntu系统(如图29所示);
图29
我告诉你msdn版权声明:以上内容作者已申请原创保护,未经允许不得转载,侵权必究!授权事宜、对本内容有异议或投诉,敬请联系网站管理员,我们将尽快回复您,谢谢合作!