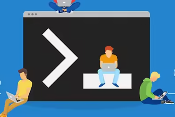win7双系统安装32位和64位的图文教程
有的朋友的电脑是安装了win7系统32位都是为了工作需要,但是又想尝试安装win7系统64位,那么如何简单快速的在win732位的基础上安装64位双系统呢?经过小编网上收集整理,给大家分享一下双系统安装32位和64位的方法,喜欢的小伙伴别走开哦。

很多朋友问到小编,win732位如何安装64位双系统呢?很多朋友喜欢尝试使用双系统带来的方便,其实安装双系统也不是很难的事情,具体要看下面小编给您详细的操作流程,这样可以保证少走弯路,早日实现双系统的吧。
双系统安装32位和64位步骤:
第一步:准备工作
准备一个U盘(4G以上)、一台正常上网的电脑、搜索下载小白一键重装系统工具
双系统电脑图解1
第二步:制作U盘启动工具
1、把U盘插到正常的电脑上面,打开小白工具,点击制作系统,下图:
PS:记得关闭杀毒软件再操作哦。
64位电脑图解2
3、选择制作U盘,然后点击 开始制作,下图所示:
双系统安装32位和64位电脑图解3
4、选择需要安装的系统镜像,我们选择系统,然后点击开始制作,一直下一步,等待制作完成就可以了。下图所示:
双系统安装32位和64位电脑图解4
第三步:给电脑分区
1、右键点击计算机,选中管理选项,进入计算机管理选项。
双系统安装32位和64位电脑图解5
2、来到磁盘管理选项,找一个剩余空间较大的分区,这里小编选择的是D盘,右键单击选择压缩卷。
64位电脑图解6
3、在压缩卷中,输入压缩的空间量,安装win10系统最好不要少于40G,也就是40960MB,小白在这里选择压缩的空间量是50000MB。
64位电脑图解7
4、压缩完成后,会出现一个新的分区,我们右键选择新建简单卷,然后一直下一步。这样一来就多了一个新加卷了。
32位电脑图解8
第四步:安装64位系统
1、开机后马上快速间断的按F12,下图:
双系统安装32位和64位电脑图解9
2、接着选择好U盘的选项,按回车进入。进入小白选择界面,一般选择【1】启动win10x64位PE,然后按回车键进去下图:
32位电脑图解10
3、接着安装win764位到刚刚分区的盘上面,然后点击开始安装。
32位电脑图解11
4、安装完成后先不要重启电脑,点击桌面的修复引导工具。
32位电脑图解12
5、修复刚刚安装的盘的引导,点击开始修复。
双系统安装32位和64位电脑图解13
6、接着重启电脑就可以看到开机启动项有两个。
64位电脑图解14
7、等待安装成功就可以进入win764位系统了。
32位电脑图解15
以上就是关于win7双系统安装32位和64位的图文教程。
声明:优质内容贵在与大家共享,部分文章来源于网络,如有侵权请告知,我们会在第一时间处理。感谢支持,感谢关注与转发!
我告诉你msdn版权声明:以上内容作者已申请原创保护,未经允许不得转载,侵权必究!授权事宜、对本内容有异议或投诉,敬请联系网站管理员,我们将尽快回复您,谢谢合作!