win10系统如何安装网络打印机?windows10安装网络打印机图文教程
近来,有位刚刚升级win10系统的用户反映自己为了能够更加方便地打印,因此想要在电脑上安装网络打印机,可是尝试了半天,都没有安装成功。那么,win10系统下该如何安装网络打印机呢?接下来,小编就向大家分享具体方法。
具体方法如下:
1、打开“开始”菜单中的“设置”;
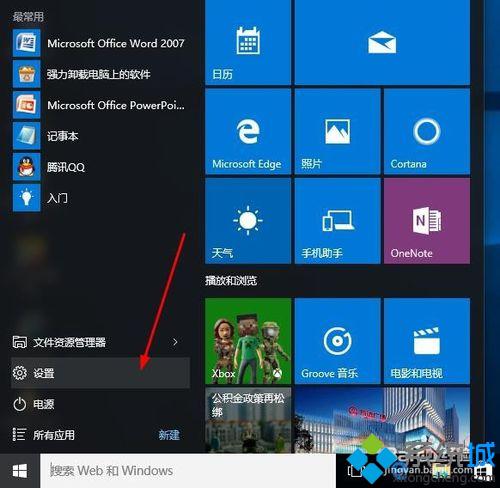
2、进入“设置”界面,打开“设备”图标,上面也有小文字标识蓝牙、打印机;
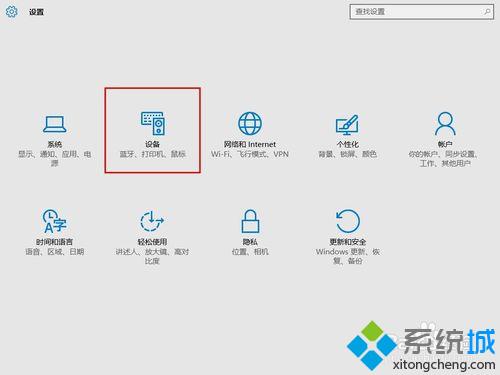
3、打开进入“打印机和扫描仪”界面;
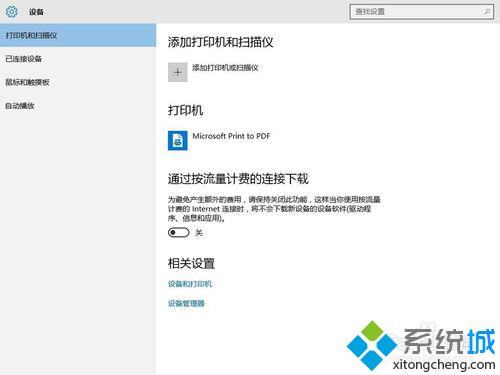
4、点击“添加打印机或扫描仪”按钮;
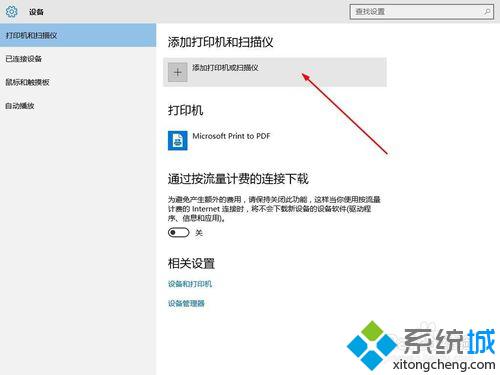
5、系统就会自动搜索网络中的共享打印机;
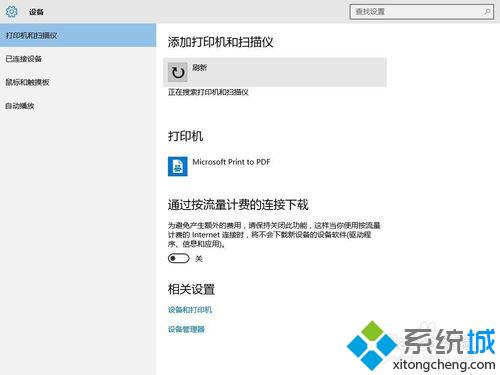
6、如果自动搜索不到,会出现"我需要的打印机不在列表中",点击进入手动添加打印机;
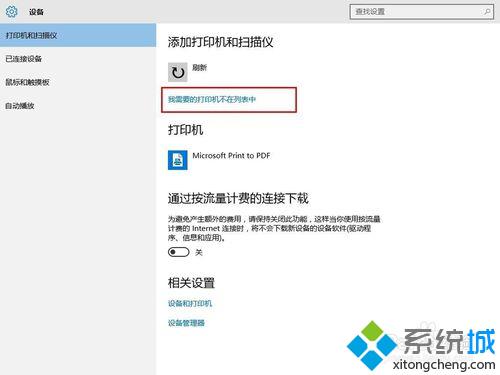
7、进入“添加打印机向导”,选择“按名称选择共享打印机”,在文件框中手动输入对方电脑或浏览找到对方电脑;
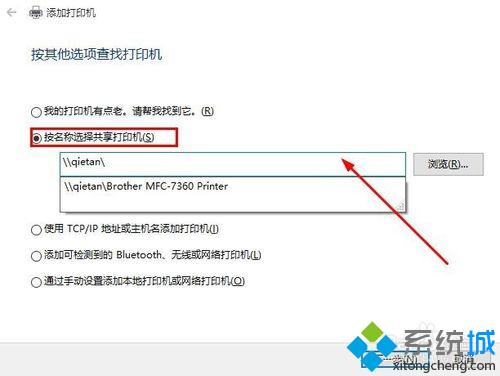
8、点击“下一步”自动安装打印机驱动程序;
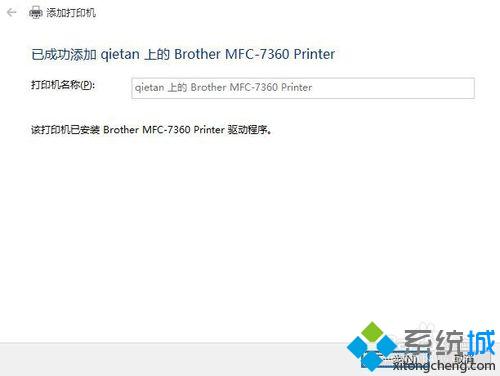
9、添加完成后返回打印机列表中,可以看到刚才添加的打印机了。
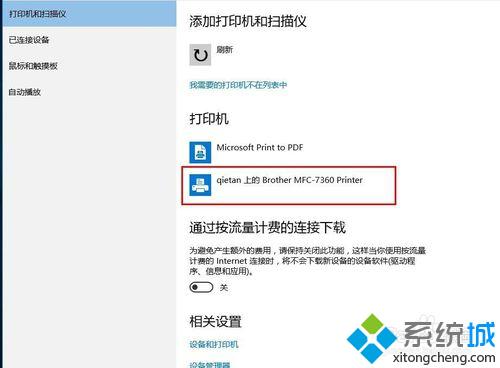
以上就是windows10系统下安装网络打印机的具体方法介绍了。更多关于win10系统的软件问题,请关注:https://www.xitongcheng.com/
相关推荐:
WinXp系统如何连接Win10系统共享打印机【图文教程】
相关教程:xp添加网络打印机安装打印机句柄无效xp搜索不到网络打印机win8网络打印机安装网络安装windows系统我告诉你msdn版权声明:以上内容作者已申请原创保护,未经允许不得转载,侵权必究!授权事宜、对本内容有异议或投诉,敬请联系网站管理员,我们将尽快回复您,谢谢合作!










