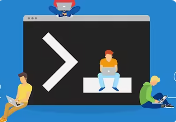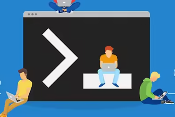Hyper-V虚拟机的创建,系统安装(建议收藏)
Hyper-V 虚拟机的创建

本次实验所用及计算机配环境
虚拟机宿主机:Windows 10 64专业版
虚拟机操作系统ISO:win 10 1903 64 版本
虚拟机系统下载地址:
一.虚拟机创建所需的环境要求。
1..Windows Server 2008 R2及以上(服务器操作);Windows 7及以上(桌面操作系统)。
2.硬件辅助虚拟化。
3.内存最低限度为2GB
二.虚拟机宿主机需要的配置
A.开启hyper-V功能
1.打开控制面板-程序
2. 打开"程序"-"程序和功能"
3.进入"程序和功能"界面后 在 左侧一栏里点击打开"启用或关闭WINDOWS功能"
4 .找到并添加Hyper-V所有功能 (如果没办法一起添加那就先添加添加的功能然后重启 之后继续重复添加功能步骤)
B.开启虚拟化
1.检查电脑虚拟化是否开启. 打开"任务管理器"-"性能"
2.如果虚拟化没启用 需要进入BIOS开启(win 10 如何进入BIOS 暂不讲解 )
三.虚拟机的创建.
1.打开"开始菜单"在"管理工具"里寻找"Hyper-V"管理器
2.打开"Hyper-V"管理器
四.虚拟机创建的前戏
A.为虚拟机的存储位置单独安排一个地方.(默认是安装在:\ProgramData\Microsoft\Windows\Hyper-V\)本次演示安装在桌面
B.创建虚拟交换机
1.Hyper-V右侧操作栏 有"虚拟机交换机管理器"
2.打开虚拟交换机。虚拟交换机可以创建三种类型的虚拟交换机 分别为:外部 内部 专用
C.种虚拟交换机的区别
外部虚拟交换机 可以连接物理网络 (可以上网)
内部虚拟交换机 不可以连接物理网络 (不能上网)只能和虚拟机宿主机或者其他虚拟机连接
专用虚拟交换机 不可以连接网络(不能上网) 不能和宿主机相连
只能连接其他虚拟机
这里建议大家 三种交换机都创建一个 方便以后切换
五.创建虚拟机
在Hyper-V管理器右侧 点击"新建"创建一个虚拟机
2.点击下一步
为虚拟机创建名称并选择存储位置
选择第一代虚拟机
为虚拟机分配内存 ( 建议动态内存)
选择虚拟交换机
为虚拟机创建一个虚拟硬盘
选择虚拟机操作系统的安装介质
点击完成 结束
3. 虚拟机创建完成
六. 打开创建完成的虚拟机
点击下一步
现在安装
我们这里选择跳过安装秘钥
接受许可 下一步
这里选择 自定义
选定硬盘 下一步,不分区,这里出可以选中硬盘,进行新建,分区。
安装开始
完成后自动重启 点击 以后再说
为系统创建使用用户和密码
安装完成
安装结束
七.完成之后
A.为虚拟机创建检查点,方便还原。
右键创建的虚拟机
B.三种虚拟交换机的切换
右键虚拟机 点击设置
网络适配器选项中 根据不同需求切换不同的虚拟交换机 (虚拟机需要关机)
关注iT小技术,有您想要的IT小技术!
我告诉你msdn版权声明:以上内容作者已申请原创保护,未经允许不得转载,侵权必究!授权事宜、对本内容有异议或投诉,敬请联系网站管理员,我们将尽快回复您,谢谢合作!