Windows11安装VMware虚拟机
下载
在浏览器中输入VMware虚拟机的官方地址https://www.vmware.com/cn.html
点击资源,找到工具和培训中的产品下载菜单,点击产品下载菜单
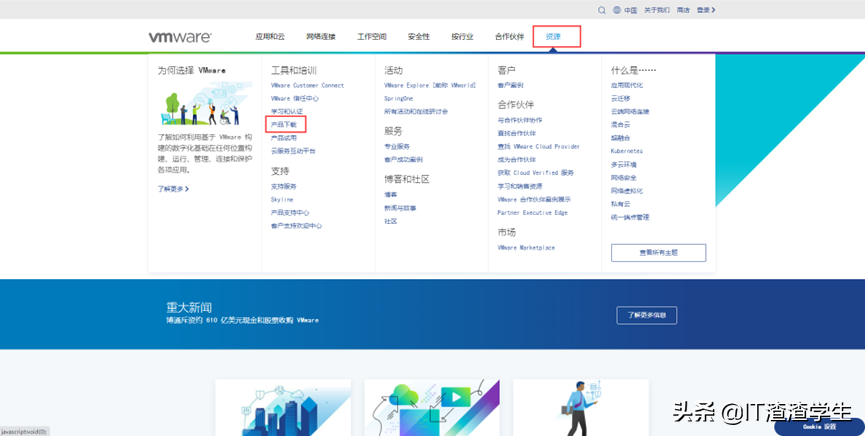
进入产品列表页面,在产品列表页面中找到Desktop & End-User Computing下的VMware Workstation Pro,在对应的右侧点击下载产品按钮,进入产品下载页面
在产品下载页面中,找到对应的版本,我这里选择的是Windows系统,然后点击转至下载,页面进入下载页面
在下载页面中,点击立即下载按钮,这时页面会跳转至登录页面,如果没有账号需要先注册,有账号的话,直接登录即可
在登录页面中,输入邮箱及密码,登录VMware官网即可,登录成功后,页面进入许可协议页面
在许可协议页面中,选择我同意最终用户许可协议中所列的各项条款和条件,然后点击接受按钮
这时会自动下载VMware,等待下载完成即可
安装
双击运行下载好的VMware,进入安装向导
点击下一步,进入用户许可协议界面,在页面中选择我接受许可协议中的条款,点击下一步
安装程序进入自定义安装页面,在自定义安装界面中选择安装位置,我这里选择安装到D盘,然后点击下一步
安装系统进入用户体验设置页面,直接点击下一步
安装程序进入快捷方式页面,在页面中直接点击下一步
安装程序进入安装页面,在页面中点击安装按钮,VMware会自动安装,等待安装完成即可
安装完成后,点击完成按钮即可
安装完成后,在桌面上双击VMware图标,运行VMware,第一次运行会让输入许可证秘钥或者选择试用30天,这里输入许可证秘钥,然后点击继续按钮
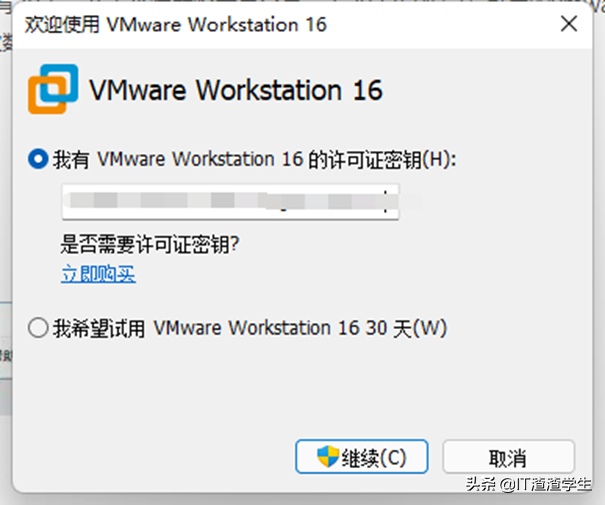
点击继续按钮后,VMware会完成注册,注册成功后,会出现下面的页面,然后点击完成按钮
VMware会进入系统主页面
至此Windows11 安装VMware完成!
我告诉你msdn版权声明:以上内容作者已申请原创保护,未经允许不得转载,侵权必究!授权事宜、对本内容有异议或投诉,敬请联系网站管理员,我们将尽快回复您,谢谢合作!










