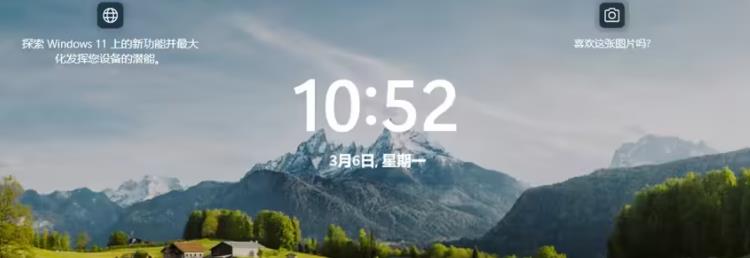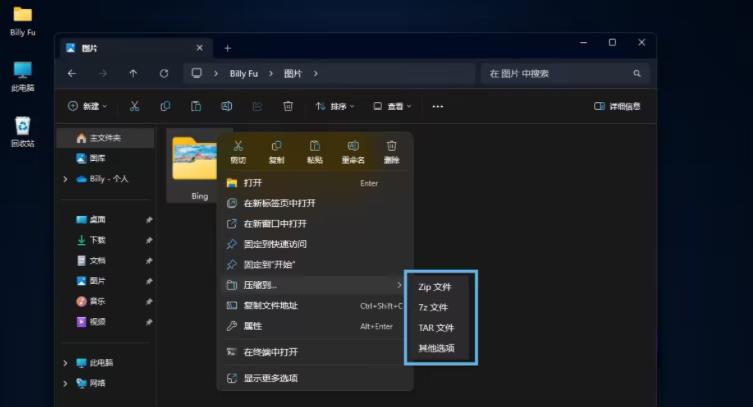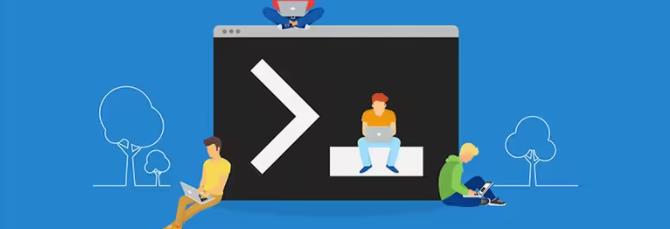超级大网管:制作同时支持Legacy和UEFI的windows10原版安装U盘
插入U盘,以管理员身份运行命令提示符,或Windows PowerShell ,在执行diskpart命令,进入diskpart提示符状态。

执行下面的list(列表)命令,列出所有磁盘
listdisk根据磁盘大小信息,认准列的磁盘编号(本例中我的U盘是3号盘),执行下面的select(选择)命令选中磁盘:
selectdisk3注:在命令提示符下,操作任何对象都需要先选择(select),这如同在图形界面下的鼠标点选对象。
执行clean命令,清零整个磁盘(该命令可以清除一些磁盘工具创建的隐藏分区)
clean现在我们有一个数据被完全清除的U盘了,按照下面的命令依次执行,创建我们所需要的分区。
convert mbrcreatepartitionprimarysize=1024createpartitionprimarylistpartconvert mbr,是将GPT模式的磁盘转换成MBR模式,如果你的U盘已经是MBR,不需要这个步骤(list出来的列表中,Gpt列带*号说明是Gpt模式)。
create partition primary size=1024 命令创建一个主分区,大小为1024M(默认单位为M),即1G。这个分区的大小,在win7的时代800M够用,但windows10的时代,1G为好。
create partition primary将剩余的空间再建立成主分区(省略size则使用所有剩余空间)。
list part命令列出当前磁盘上的所有分区。
接下来我们需要分别对两个分区进行格式化,执行下面的命令:
selpart 1formatquick fs=fat32 label=bootactiveassignletter=xselpart 2formatquick fs=ntfs label=systemassignletter=ysel part 1,选中第一个分区,我们也可以用完整的命令 select partition 1。
format quick fs=fat32 label=boot ,快速(quick)格式化(format)当前选中分区,文件系统格式(fs)为FAT32,并设卷标(label)为boot。
active,设置当前分区为活动分区,关于磁盘模式、文件系统的概念,请看超级大网管的相关文章。
assign letter=x ,指定当前分区的盘符为x,你可以根据自己的需要更改盘符,不与其他盘符冲突即可。
这个时候我们可以退出diskpart了,执行 exit命令即可。
总结:进行完上述的操作,我们就得到一个MBR模式的可启动U盘,U盘有两个分区,分区文件系统格式分别为FAT32和NTFS。之所以第二个分区为NTFS格式,因为我们即将放入的install.wim文件超过了4G,FAT32分区不支持超过这个大小的文件。
接下来我们开始拷贝文件。
将windows10原盘中,除sources目录外的所有内容复制到boot盘中。
然后在boot盘中建立一个sources目录,把window10原盘sources目录下的boot.wim文件复制到此目录中。
在我们的system盘中建立sources目录,把windows10原盘sources目录下,除boot.wim文件外的所有内容复制到此目录中。
文件都复制到位了,我们还需要向我们的boot盘写入引导记录,请执行下面的命令:
I:\boot\bootsect.exe /nt60x: /mbrI盘是我们的windows10原始安装光盘,当然,你也可以解压出来放到你想要的目录,只需要找到bootsect.exe这个文件执行即可。
好了,我们一个支持双模式启动的windows原版安装U盘就制作完成了。
我告诉你msdn版权声明:以上内容作者已申请原创保护,未经允许不得转载,侵权必究!授权事宜、对本内容有异议或投诉,敬请联系网站管理员,我们将尽快回复您,谢谢合作!