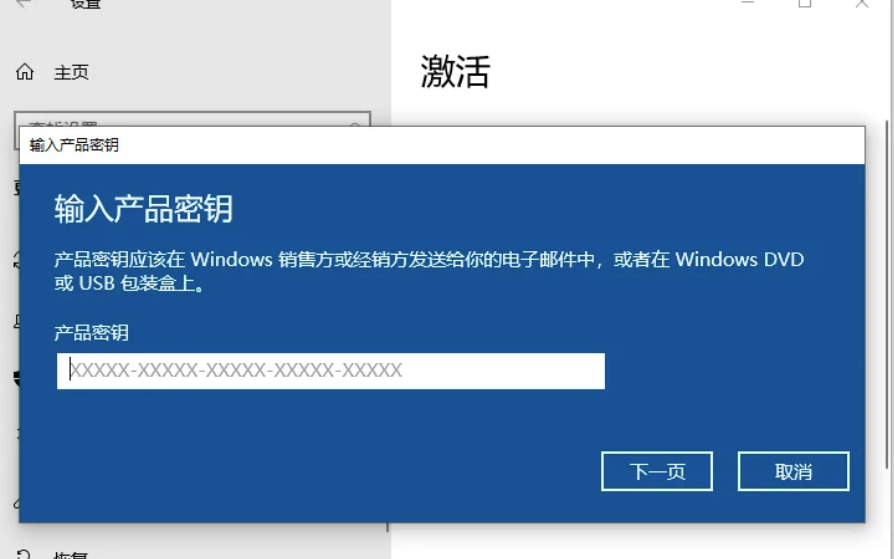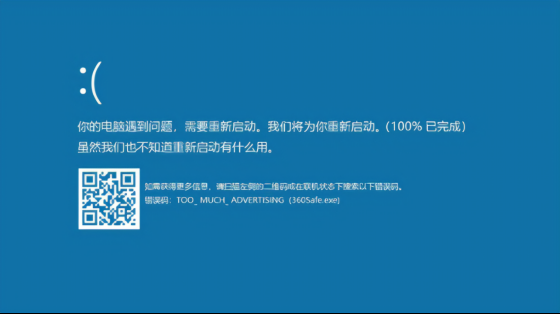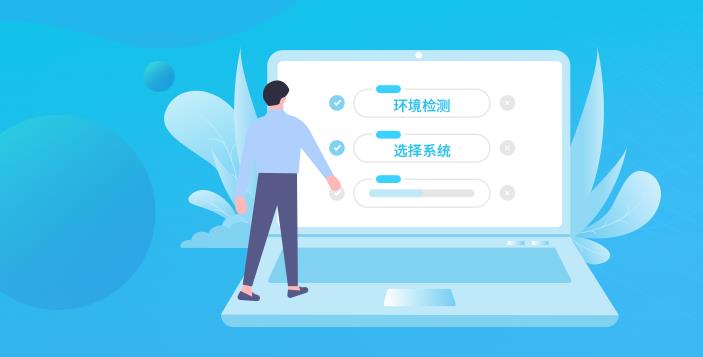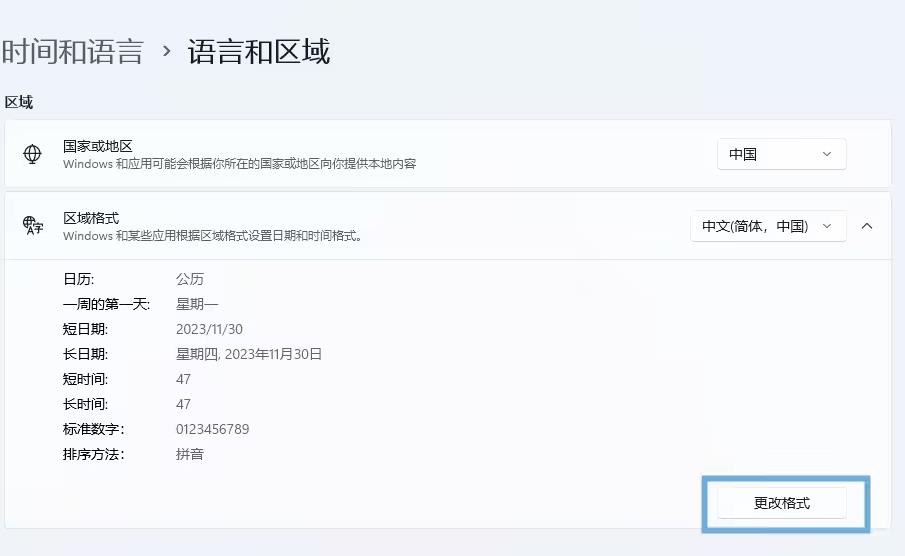一台电脑如何同时运行不同的系统,这个工具能帮到你
假如你想在两台笔记本电脑上与此同时运转数个控制系统,或是想试著相同控制系统的机能,却碍于没找出好的方式,所以这首诗你很大要看完,那时咱就用Windows 10便携式的Hyper-V软件包,来与此同时实现你想的效用。所以,难题来了:

一. 甚么是Hyper-V?
Hyper-V是Windows 10便携式的软件包加装管理软件,他们能透过Hyper-V在Windows 10上加装相同版的软件包,比如说Linux、Windows控制系统,与此同时实现多控制系统的目地。
图1
二. Hyper-V对控制系统有甚么明确要求?
Hyper-V 可用作 64 位 Windows 10 XP、民营企业版和基础教育版。 它难以用作专业版、终端版和终端民营企业版。他们能透过如下表所示操作方式查阅现阶段的控制系统版:
挪动快捷方式Windows + R,输出winver并quarterfinal,
图2
即可查阅你现阶段的控制系统是否符合明确要求,假如是专业版,能透过在线升级的方式升级为XP,此机能需要开启Windows Update服务。
图3
三. 怎么开启Hyper-V机能?
法1.挪动快捷方式Windows +R,输出appwiz.cpl 并quarterfinal,
图4
进入程序和机能,点击启用或关闭Windows机能,
图5
弹出的窗口勾选Hyper-V,点击确定,
图6
等程序配置好后,点击立即重新启动。
法2.CMD代码一键开启
挪动快捷方式Windows +R,输出cmd并quarterfinal,
图7
在命令行窗口输出Dism /online /enable-feature/featurename:Microsoft-Hyper-V-All /LimitAccess /ALL并quarterfinal,
图8
等待加载完毕,然后重启启动即可。
法3.PowerShell命令法
右击开始菜单,点击"Windows PowerShell(管理员)",
图9
输出Enable-WindowsOptionalFeature -Online -FeatureName Microsoft-Hyper-V -All并quarterfinal,
图10
等待加载完毕,然后重新启动即可。
四. 怎样用Hyper-V加装Windows控制系统?
重启完回到桌面,他们挪动快捷方式Windows + Q,输出hyper,
图11
点击"Hyper-V Manager",这里不建议用"快速创建",否则创建的软件包会存储在控制系统盘。点击有窗格的"新建",点击"软件包",
图12
出现新建软件包向导,点击"下一步"(相当于是自定义),
图13
名称能自行填写,勾选"将软件包存储在其他位置",位置建议选择非控制系统盘,然后点击"下一步",
图14
这里的"第一代"类似于BIOS启动,"第二代"则为UEFI启动,他们选"第一代"即可,然后点击"下一步",
图15
内存他们输出4096,然后点击"下一步",
图16
"连接"选择Default Switch,然后点击"下一步",
图17
硬盘大小这里设置为60GB,其他保持默认即可,点击"下一步"
图18
假如已经有下载好的ISO控制系统映像文件,他们点击"从可启动的CD/DVD-ROM加装操作方式控制系统",再点击"映像文件(.iso)",浏览选择保存ISO控制系统映像的目录,选中ISO文件,点击"打开",点击"下一步",
图19
然后点击"完成"
图20
等待控制系统配置完成后,
图21
点击Hyper-V管理器右窗格的"连接",再点击"启动",
图22
接下来就是在软件包加装控制系统的过程了,出现那个界面,他们点击"下一步",
图23
点击"现在加装",选择好控制系统版,点击"下一步",
图24
点击"新建",大小输出50000(表示50GB,能自行修改),再点击"应用",
图25
弹出窗口点击"确定"
图26
选中"主分区",点击"格式化",
图27
然后点击"确定",
图28
点击"下一步"
图29
显示正在加装Windows,过个5~10分钟左右,等待进度完成
图30
出现那个10秒倒计时界面,能点击"立即重启"
图31
出现那个界面,耐心等待,还会重启一次
图32
这样大概重启3次,就会出现那个对话框,他们保持默认,点击"连接"
图33
图34
五. 首次加装完控制系统,怎样显示控制系统图标和浏览器图标?
第一步,显示桌面其他图标
首先, 进入桌面,网络那个弹窗选"是"
图35
接着,他们右击桌面空白处,点击"个性化",
图36
点击"主题",点击"桌面图标设置",
图37
根据需要勾选这几个图标,然后点击"确定"
图38
第二步,硬盘分区
右击此笔记本电脑,点击"管理",
图39
点击"磁盘管理",右击未分配那个分区,点击"新建简单卷",
图40
点击"下一页"
图41
由于只有11GB左右,这里就保持默认分一个区,点击"下一页"
图42
保持默认设置,点击"下一页"
图43
可修改"分配单元大小"和"卷标",也能保持默认,然后点击"下一页"
图44
点击"完成"
图45
这样,此笔记本电脑就有两个分区了。
图46
图47
第三步, 显示Internet Explorer图标
他们定位到C:\Program Files(x86)\Internet Explorer目录下,右击iexplorer那个程序,点击发送到,选择"桌面快捷方式",
图48
这样,桌面就显示IE图标了
图49
好了,Hyper-V软件包控制系统就已经加装完成了,你能在里面加装运转你要的软件了,最后哈,觉得写得好就评论一下吧,支持也好,建议也好。咱下期见!
我告诉你msdn版权声明:以上内容作者已申请原创保护,未经允许不得转载,侵权必究!授权事宜、对本内容有异议或投诉,敬请联系网站管理员,我们将尽快回复您,谢谢合作!